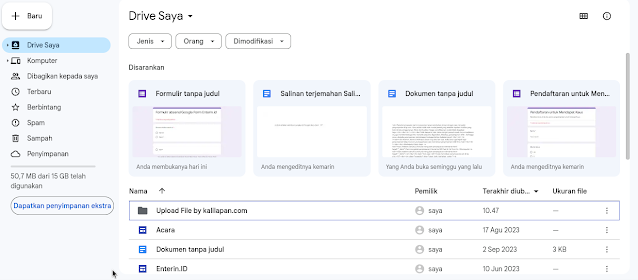Halo, teman-teman! Sudah pernahkah kalian merasa bingung atau kebingungan ketika mencoba menghapus file di Google Drive? Pada artikel kalilapan.com sebelumnya sudah membahas banyak terkait dengan google drive, salah satunya cara Upload file ke Ke Gdrive.
Dan bagaimana jika file yang pernah anda unggah sudah tidak akan digunakan kembali atau sudah tidak penting?
Jangan khawatir, dalam artikel ini, kita akan membahas dengan mendalam cara menghapus file di Google Drive dengan efektif. Mari kita mulai dengan langkah-langkahnya!
Mengapa Perlu Menghapus File di Google Drive?
Sebelum kita masuk ke langkah-langkahnya, ada baiknya kita memahami mengapa kita perlu menghapus file di Google Drive.
Terkadang, penyimpanan kita bisa cepat terisi dengan file-file yang tidak lagi kita butuhkan. Menghapus file yang sudah tidak diperlukan akan membantu kita mengelola ruang penyimpanan dengan lebih baik.
1. Login ke Google Drive
Langkah pertama, tentu saja, adalah masuk ke akun Google Drive kita. Buka aplikasi atau situs Google Drive, dan pastikan sudah masuk ke akun Google kita.
2. Pindahkan File ke Sampah
Setelah kita masuk ke Google Drive, cari file yang ingin kita hapus. Kemudian, klik kanan pada file tersebut dan pilih opsi “Pindahkan ke Sampah” atau “Delete”. File akan dipindahkan ke folder sampah.
3. Periksa Folder Sampah
Untuk memastikan bahwa file yang kita hapus tidak lagi membebani penyimpanan kita, kita perlu memeriksa folder sampah. Di folder sampah, kita akan menemukan semua file yang sudah kita hapus.
4. File Otomatis Terhapus setelah 30 Hari
Satu hal yang perlu diingat adalah bahwa file di folder sampah akan otomatis terhapus setelah 30 hari. Jadi, jika kita telah menghapus file dengan niat yang benar, kita tidak perlu khawatir tentang file tersebut mengambil ruang penyimpanan selamanya.
5. Memulihkan File Jika Diperlukan
Jika kita secara tidak sengaja menghapus file yang penting, jangan panik! Kita masih punya kesempatan untuk memulihkannya. Kembali ke folder sampah, cari file yang ingin kita pulihkan, dan klik opsi “Pulihkan”. File akan kembali ke Google Drive kita.
Nah itulah beberapa langkah mudah untuk memilih beberapa file yang akan di hapus didalam google drive kalian. Perlu diketahui, kapasitas gratis penyimpanan online pada google drive hanya 15GGB sehingga penting untuk memilih dan menentukan mana yang perlu dibuang.
FAQ: Pertanyaan Umum tentang Menghapus File di Google Drive
1. Apakah ada batasan jumlah file yang bisa saya hapus di Google Drive?
Tidak ada batasan jumlah file yang bisa kita hapus di Google Drive. Namun, ada batasan ruang penyimpanan yang perlu diperhatikan.
2. Bagaimana cara mengosongkan folder Sampah di Google Drive?
Untuk mengosongkan folder Sampah, masuk ke folder tersebut, klik opsi “Kosongkan Sampah” atau “Empty Trash” di sudut atas, lalu konfirmasi tindakan tersebut.
3. Bisakah saya menghapus file di Google Drive secara permanen?
Ya, kita bisa menghapus file secara permanen dengan mengosongkan folder Sampah dan kemudian mengosongkan folder Sampah dari folder utama Google Drive.
4. Apakah saya bisa menghapus banyak file sekaligus?
Ya, kita bisa memilih beberapa file sekaligus dan menghapusnya dengan mengklik opsi “Pindahkan ke Sampah”.
5. Apakah file yang dihapus di Google Drive juga akan hilang dari perangkat saya?
Tidak, ketika kita menghapus file di Google Drive, file tersebut hanya akan hilang dari penyimpanan cloud. File di perangkat lokal tidak terpengaruh.
Sekarang, kalian sudah tahu cara menghapus file di Google Drive dengan efektif dan bagaimana mengelolanya dengan baik. Semoga artikel ini bermanfaat dan membantu kalian menjaga Google Drive kalian tetap rapi. Jika ada pertanyaan lebih lanjut, jangan ragu untuk bertanya!