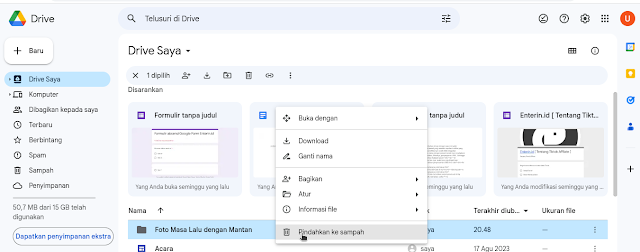Kalilapan.com – Apakah kalian menyimpan foto di Google drive? Sudah tepat! Tetapi, mengingat kapasitasnya terbatas, kadang perlu membersihkannya dengan cara menghapus foro google drive kalian agar tidak full, memilih beberapa gambar yang tidak digunakan.
Google Drive merupakan platform yang sangat berguna untuk menyimpan dan mengelola berbagai jenis file, termasuk foto.
Namun, ada saat-saat ketika kita perlu membersihkan koleksi foto di Google Drive kita. Mungkin karena ruang penyimpanan yang terbatas atau hanya ingin menghapus beberapa foto yang sudah tidak diperlukan lagi.
Yeah,,, kita akan membahas cara menghapus foto di Google Drive dengan mudah dan efisien.
Apa itu Google Drive?
Sudah tau kan? Google Drive layanan penyimpanan cloud yang disediakan oleh Google gratis dan premium. Layanan ini memungkinkan pengguna untuk menyimpan berbagai jenis file, termasuk dokumen, video, dan tentu saja, foto. Anda dapat mengakses file Anda dari berbagai perangkat, membuat salinan cadangan, dan berbagi file dengan orang lain.
Mengapa perlu menghapus foto di Google Drive?
Meskipun Google Drive menawarkan penyimpanan yang luas yakni 15GB, jumlah foto yang di simpan di sana bisa sangat besar dan banyak, Hal ini bisa menghabiskan ruang penyimpanan dengan cepat. Opsinya, Upgrade ke Google One atau menghapus beberapa foto untuk memberikan free space kembali.
Oleh karena itu, menghapus foto-foto yang tidak diperlukan lagi adalah langkah yang bijak untuk mengelola ruang penyimpanan lebih efisien sehingga tidak perlu upgrade.
Bagaimana cara Hapus gambar-gamabr yang sudah ada didalam google drive?
Cara Menghapus Foto di Google Drive
Menggunakan Aplikasi Google Drive di Smartphone
- Buka aplikasi Google Drive di smartphone
- Pilih folder “My Drive” untuk mengakses file-file yang tersimpan dalam Cloud Gdrive.
- Cari folder atau foto yang ingin dihapus.
- Tekan dan tahan foto tersebut hingga muncul tanda centang.
- Setelah kalian memilih semua foto yang ingin dihapus, ketuk ikon sampah di bagian atas layar.
- Konfirmasi penghapusan dengan menekan “Hapus”.
Menggunakan Komputer atau Laptop
- Buka browser dan pergi ke situs web Google Drive.
- Masuk ke akun Google memakai Gmail jika belum masuk.
- Buka folder “My Drive” untuk melihat file-file kalian.
- Cari folder atau foto yang ingin dihapus.
- Klik kanan pada foto tersebut dan pilih “Hapus” dari menu dropdown.
- Konfirmasi penghapusan dengan menekan “Hapus” lagi jika diminta.
Menghapus Foto di Google drive Secara Permanen
Penting untuk diingat bahwa ketika kalian menghapus foto di Google Drive, Maka foto tersebut akan masuk ke folder sampah. Namun, foto-foto tersebut masih dapat dipulihkan dalam jangka waktu tertentu. Jika Anda ingin menghapus foto secara permanen, ikuti langkah-langkah ini:
- Buka folder “Sampah” di Google Drive.
- Temukan foto yang ingin Anda hapus secara permanen.
- Klik kanan pada foto tersebut dan pilih “Hapus secara permanen” atau “Hapus selamanya” dari menu dropdown.
- Konfirmasi penghapusan.
Menghindari Kehilangan Data
Ketika kam menghapus foto di Google Drive, ada kemungkinan foto tersebut akan hilang selamanya jika tidak berhati-hati. Berikut adalah beberapa tips untuk menghindari kehilangan data:
- Backup Foto Sebelum Menghapus
Sebelum menghapus foto-foto penting, pertimbangkan untuk membuat salinan cadangan di tempat lain, seperti perangkat keras eksternal atau layanan penyimpanan awan lainnya.
- Sinkronisasi dengan Google Photos
Google Photos adalah layanan penyimpanan foto tambahan yang disediakan oleh Google. Pengguna dapat mengaktifkan sinkronisasi antara Google Drive dan Google Photos sehingga foto-foto yang di hapus di Drive tidak akan hilang dari Photos.
Menghapus Banyak Foto Sekaligus di Google Drive
Nah, Apabila memiliki banyak foto yang ingin dihapus sekaligus, maka bisa melakukan langkah-langkah ini agar lebih efisien:
1. Buka Folder yang Berisi Foto-Foto Tersebut
Daripada mengklik kanan pada setiap foto, dapat membuka folder yang berisi semua foto yang ingin di hapus.
2. Pilih Semua Foto
Dalam folder tersebut, klik kotak centang di sebelah kiri atas daftar foto untuk memilih semua foto sekaligus.
3. Hapus Secara Massal
Klik kanan pada salah satu foto yang telah di pilih dan pilih opsi “Hapus.” Semua foto yang di pilih akan dihapus secara bersamaan.
4. Konfirmasi Penghapusan
Anda mungkin akan diminta untuk mengonfirmasi penghapusan ini. Pastikan Anda yakin sebelum melanjutkan.
5. Selesai!
Sekarang, semua foto yang kamu pilih telah dihapus dari Google Drive kalian.
Mau menggunakan cara yang mana? Itu bisa disesuaikan dengan penggunaan perangkat Ponsel, laptop kalian. Selain itu, pastikan semuanya berjalan sesuai harapan. Gunakan metode penghapusan foto secara masal apabila sudah fix tidak terpakai.
FAQ Seputar Hapus Foto di Google Drive
1. Apakah menghapus foto di Google Drive akan mempengaruhi foto di Google Foto?
Tidak, menghapus foto di Google Drive tidak akan memengaruhi foto di Google Foto. Kedua layanan ini memiliki penyimpanan yang terpisah.
2. Apakah saya dapat memulihkan foto yang sudah saya hapus secara permanen dari Google Drive?
Tidak, setelah menghapus foto secara permanen, tidak ada cara untuk memulihkannya. Untuk itu, Pastikan benar-benar yakin sebelum menghapus.
3. Bagaimana cara menghapus foto di Google Drive dari perangkat seluler?
Langkah-langkahnya hampir sama dengan yang dijelaskaandn di atas. Buka aplikasi Google Drive di perangkat seluler, temukan foto yang ingin dihapus, dan ikuti langkah-langkah untuk menghapusnya.
4. Apakah ada batasan dalam jumlah foto yang dapat saya hapus sekaligus?
Tidak, kalian dapat menghapus sebanyak mungkin foto yang diinginkan sekaligus jika itu yang di butuhkan.
5. Bagaimana jika saya menghapus foto yang saya bagikan dengan orang lain?
Jika kalian menghapus foto yang sudah bagikan ke orang lain, foto tersebut juga akan hilang dari akses mereka. Pastikan untuk memberi tahu mereka jika perlu.
Kini kalian sudah memahami cara menghapus foto google drive Bukan? Nah apakah menghapus setiap kenangan foto merupakan tindakan menghilangkan masa lalu? Ah… sudahlah, itu pribadi. 😀